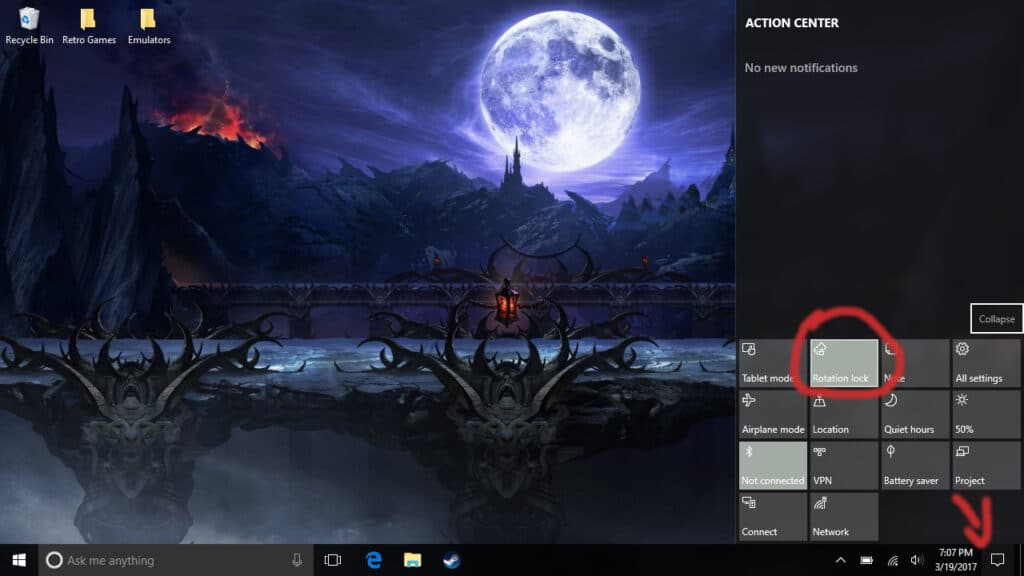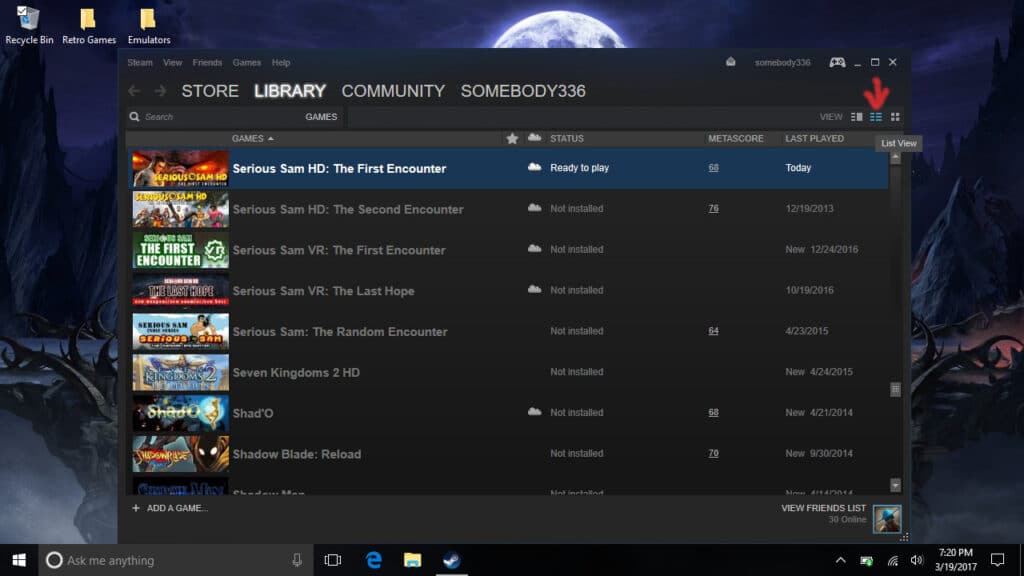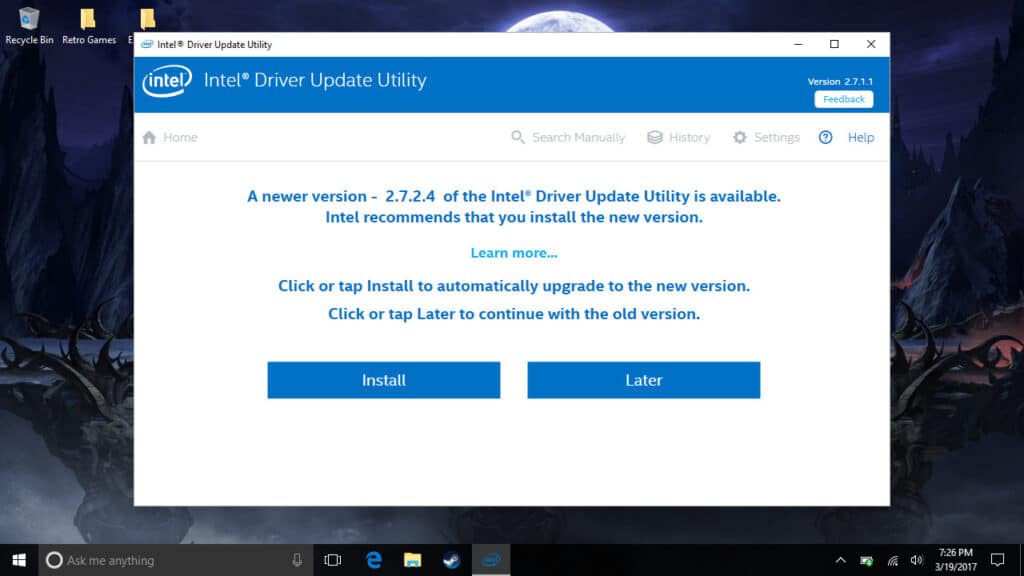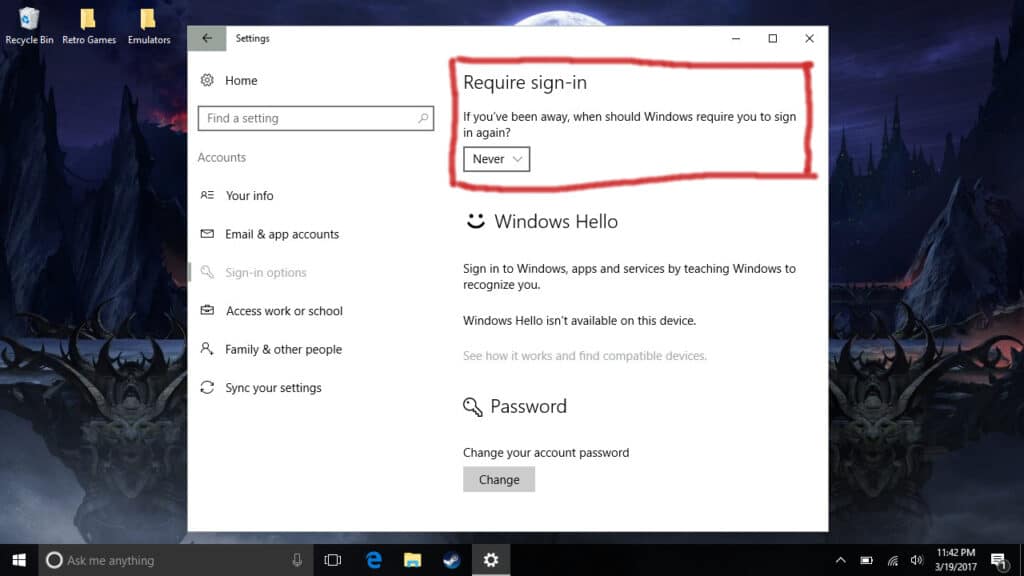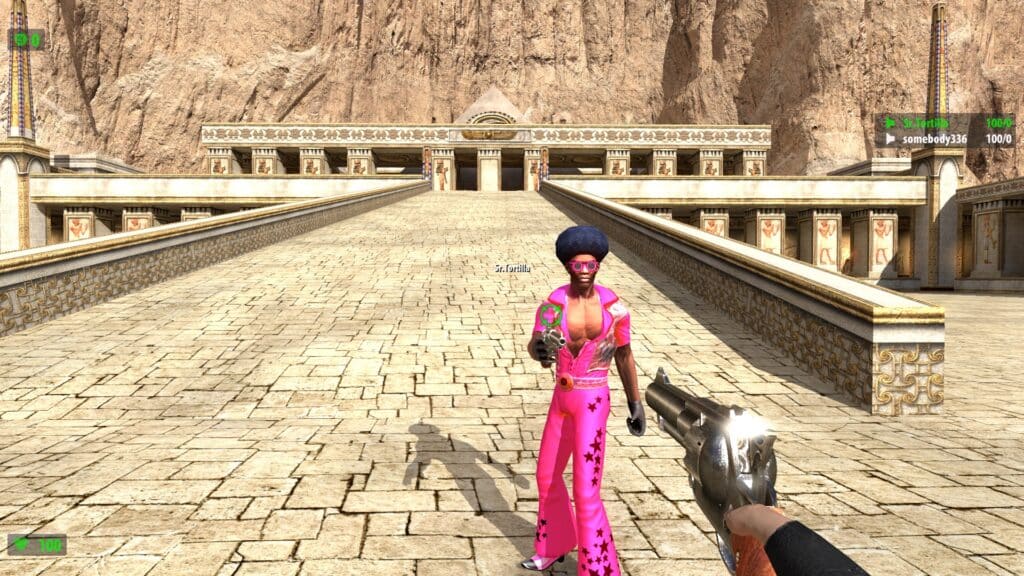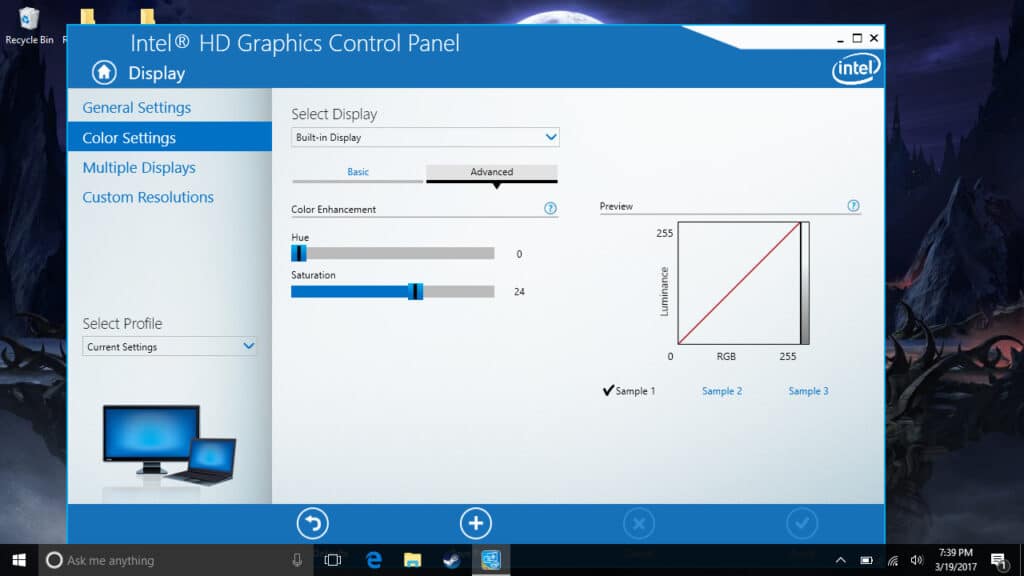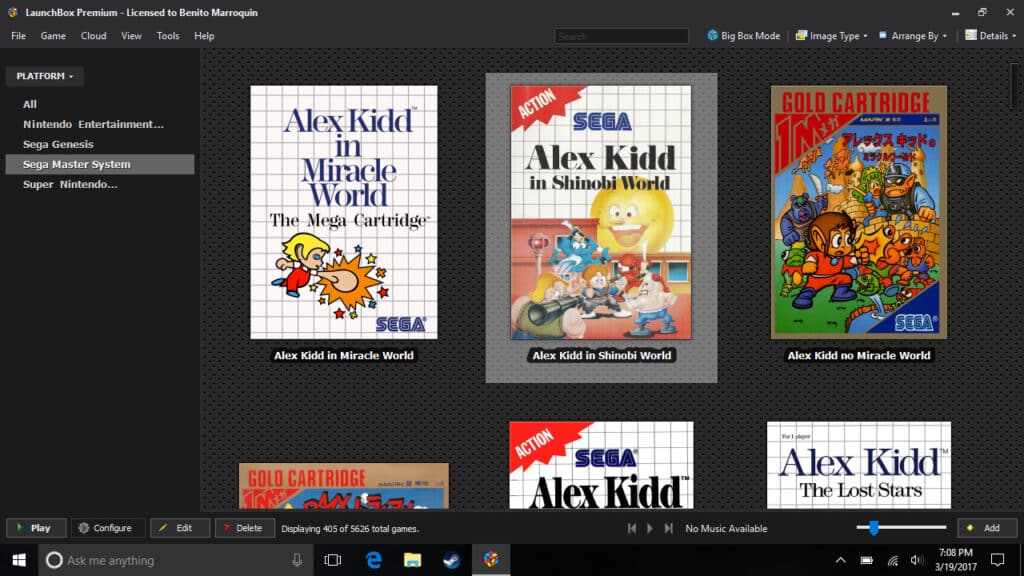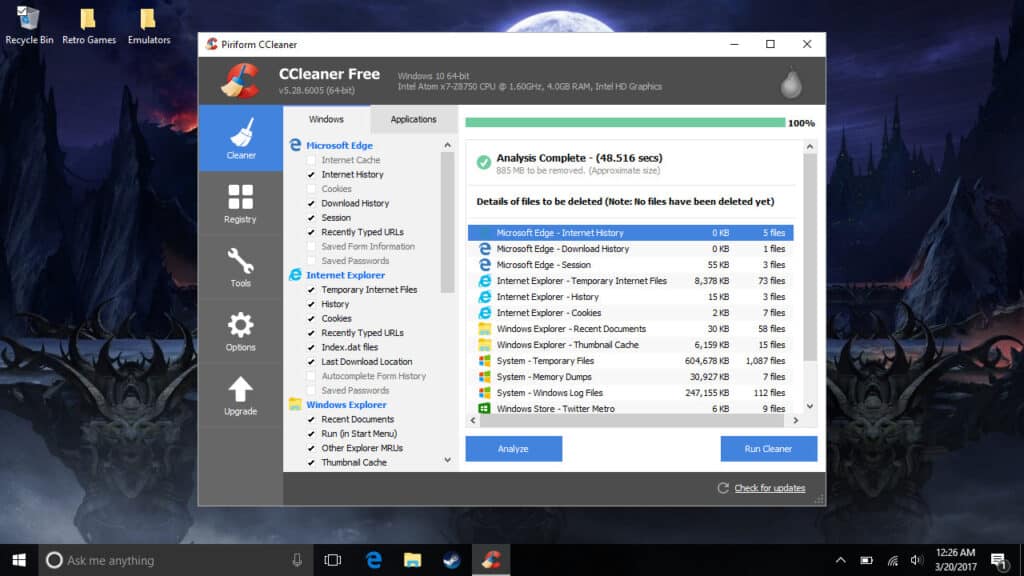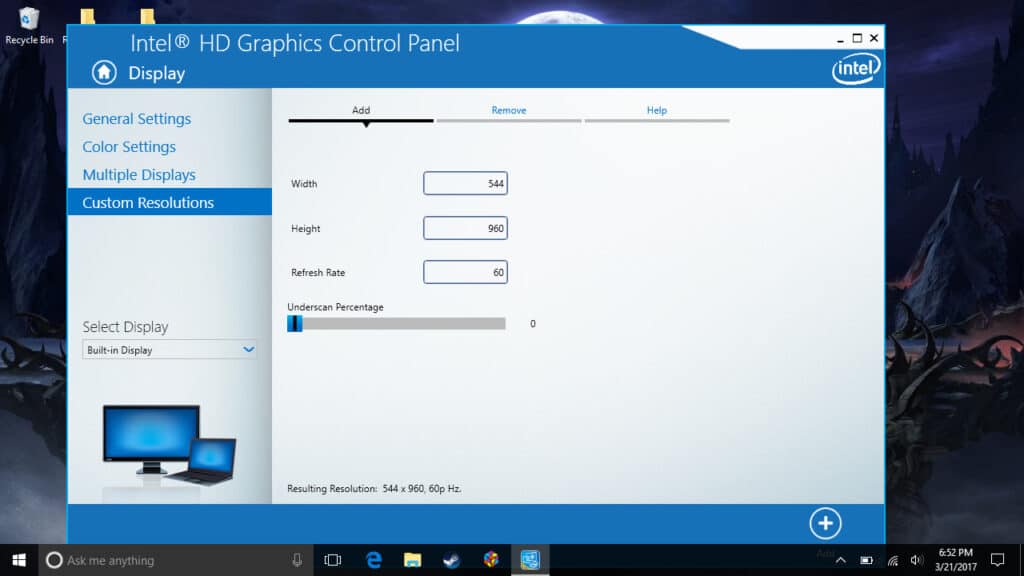The GPD Win is an interesting little device that runs a full version of Windows 10 in a machine compact enough to fit in your pocket. As you may imagine this portability has an effect on multiple things like the amount of performance it’s capable of and the very nature Windows 10 further bogging it down with unnecessary services. This list represents the 10 ways I have made my experience with it that much more enjoyable, be it a performance tweak, programs to make your life that much easier or the simple fact that it is a full-fledged PC with all the benefits that entails. The following are listed in no particular order and are simple things that anybody could do. There are no bios tweaks, overclocking programs or something else that can potentially damage your system. With that being said, let us get to the list.
#1: Locking screen rotation
This is one of the first things stated in the manual and for good reason. The rather good looking 5.5 inch IPS screen was in fact made for a mobile phone. With the gyroscope being in the keyboard itself it can be more difficult than you may think to get it back into landscape mode should it randomly switch into portrait. While it may be useful for reading an ebook, it is an unnecessary frustration for everything else. To lock the screen in a horizontal plane you simply click on the rectangle icon in the right corner of your screen and click on Rotation Lock.
#2: Finding out which game in your library supports Steam Cloud save states
It is no secret that the majority of PC gamers use the gaming service known as Steam. Even the GPD Win by default comes with an icon to install Steam when you first boot it up. If you got the GPD to play your games on the go, you may be wondering how in the world to figure out which of your games supports Steam Cloud Saving to massively simplify that process without manually moving your saves every time you switch over to your main PC and vice versa. The most obvious and tedious way is to check the store page on a game per game basis but there is another simpler, unnecessarily obscure way. Simply click on the library tab of the Steam app and on the upper right corner where it says “view”, click on the middle option that states “list view”. And there you have it, you can now simply scroll through your games and tell at a glance which supports cloud saving.
#3: Install the latest Intel Drivers for a significant performance boost
This sounds a lot more complex than it actually is. All you have to do is download the Intel Driver Update Utility, install it and click scan for it to automatically search for new drivers. It is that easy to get better performance and is not something that should be ignored.
#4: Not having to enter your password every time it enters sleep mode
Now this comes down entirely to my personal preference but I find it annoying to have to enter my password every time I close the GPD’s lid to set it to sleep mode. If you have important information or are afraid you’d lose the device I would recommend you skip this step. We can set it so that it only requires your password when booting it up. To do this you click on the Windows Icon on the bottom left, you then click on the settings cogwheel that is right on top of the power icon, click on Accounts, go to the Sign-in options tab and the very first choice is the one we want. Set it to “Never” and we can now simply flip open our GPD and seamlessly continue where we left off. On this same page, if you scroll down a little there is an option that lets you sign in using a pin code if that is something that interests you.
#5: Remeber, this thing has a built-in microphone!
With all the ports and features packed into this machine, it is easy to overlook this small yet handy addition. In all likelihood, you probably don’t want to be the guy/gal that joins a friend online and none the wiser, openly insults their fashion sense. Besides trolling your Editor, it is also useful for the preinstalled, Windows 10 Cortana feature. Telling her what you are searching for on the internet is much easier than to use the GPD’s small, stiff keys.
#6: Making the screen’s colors more vivid
Another personal taste entry into the list. When you first turn on the GPD Win, the colors are decent but do not “pop out”. A game filled to the brim with bright colors such as Trine 2 appears oddly grim looking without this step. To add more vibrancy to whatever is on the screen, you will want to right-click on an empty section of your desktop and assuming you followed my advice on installing Intel’s driver, you should see an option called “Graphic Properties”. Choose it and then click on “Display”. Next, you click on “Color Settings” tab and in the page that is now displayed click on “Advanced”. Now fiddle around with the Saturation slider until you find it to suit your tastes. The effects happen in real time but are not set until you click apply, it is handy to have a color filled wallpaper and the screen windowed to more easily see the changes that occur.
#7: Make use of your USB port
Are you tired of people thinking your GPD is a Nintendo 3DS or are simply looking to turn some heads? Well, this is a fully fledged PC after all, so stick whatever absurd or useful USB powered peripheral you want into it, like the arcade stick pictured above. Sure you sacrifice mobility and sure people will think you are flipping mad but the sheer fact that you can is awesome. The 64gb onboard memory (38gb available) is likely far too small an amount for the average user which is where another use for the slot comes in. You can simply stick a USB flash drive in it to expand your storage if you would rather not buy an SD card or have already filled that up as well. I’ve tested many devices and all except one worked without issue. It seems the port doesn’t provide enough voltage to power up my external CD Drive so no watching DVDs, listening to CDs or playing old games for me with this specific CD drive. Not that I ever would but it is worth mentioning. On a side note, for the audiophiles out there, you can use your DAC to output your sound if you desire. Which brings me to the 8th entry.
#8: Find some way to avoid outputting audio to the GPD’s single speaker
I haven’t the slightest problem with mono sound and I can handle its subpar quality. Indeed, even how loud it can go is surprisingly decent but the problem here is its placement. It is placed in the right-hand corner in such a way that you will undoubtedly be covering it with your palm, leaving nothing but a muffled mess of sounds unless you hold the machine the same way you’d hold a pair of dirty trousers. There are multiple ways to avoid using the native speaker such as the previously mentioned DAC. You also have a 3.5mm audio jack to plug in earbuds, headphones and an auxiliary cord to output the sound through your speaker system. Bluetooth is another option and my preferred route since it is wireless. Just sync either a Bluetooth headphone or speaker to your device and your good to go.
#9: Use a frontend for your emulators
For those that don’t know what a frontend is, they are basically a way to get all your roms/isos looking much fancier like adding the box art and various other things to visually turn your titles into more than just another name on your games list. As cool as that is, that is not the reason why I am recommending frontends. You see, some emulators do not recognize your controller if you plug them in after you turn them on. Doesn’t sound so bad until you remember that on the GPD you are either in either the controller or mouse mode. In order to play on some emulators, you have to switch to a gamepad mode then use the touch screen to boot it. This is where the real problems come in, I do not envy the poor soul that tries to navigate through the tiny menus to select a rom using the touchscreen. It is nigh impossible. There are many frontends but the one that I personally use and recommend is Launchbox. It is completely free, by far the easiest frontend to use that I’ve tried and has a ton of Youtube videos to help should you encounter a problem. Do make sure to turn on Gamepad Input in its options menu to easily navigate through the menus with a controller.
#10: Installing these two programs will allow you to clean and manage your storage
I’m sure you don’t need me to remind you how little storage space you have to work with by default. The simple act of clearing up the unneeded files that are sometimes left behind once you delete something makes that amount last much longer. This is where the program CCleaner comes into play. It will allow you to scan your computer to search for the left behind junk and lets you delete them, all in a few clicks. Be aware that when you are installing it, it will also install Google Chrome if you don’t uncheck it on the button left of the screen. The second program is nothing fancy but extremely efficient. Wintree will allow you to view all the folders or files you have on your computer and order them from largest to smallest. This easily let you see which game, movie, or what have you, is taking up the most room to help you decide if they are truly worth the space they are taking up.
Bonus entry: Create a custom resolution
This is one that I’ve spent many a thought as to whether to include or not. Intel warns it has a chance to cause damage to your system if you do something you shouldn’t so I decided to include it as a bonus entry, proceed at your own risk. Right click on an empty stop on your desktop and click on Graphics Properties once again. Choose Display, click on Custom Resolutions and pick yes when a warning message pops up. Now follow these instructions carefully. For Width put in 544. For Height put in 960. Refresh Rate will be 60. Triple check that it is all correct and click Add. What this does is allow you to pick that resolution in games. It is far lower than the native resolution of 1280x720p so it will improve performance substantially while still maintaining the 16:9 aspect ratio. Before this small tweak, Dark Souls to run at around 24-27fps. It is not unplayable in my opinion but after picking this resolution it jumped to 34-40fps which made it that much more enjoyable. This is not a tip I picked up on my own, I actually picked it up from the GPD official Wiki.
And there you have it, 10 things I suggest that will improve your GPD Win experience and 1 which is well worth it if you proceed with care. I’ve had a ton of fun messing around with this neat little device and I know for a fact there is always more to discover. Such as turning on battery saving mode to preserve battery life while playing less demanding titles such as NES games or the HiAlgo program that I never tried. If you have any more useful suggestions for GPD Win owners or those looking to buy one, be sure to let us know in the comments section. Hopefully everyone got something out of this article and many thanks for reading.
- Speer DX Review - April 4, 2024
- The Legend of Santa Review - December 7, 2023
- GROOD Review - December 6, 2023